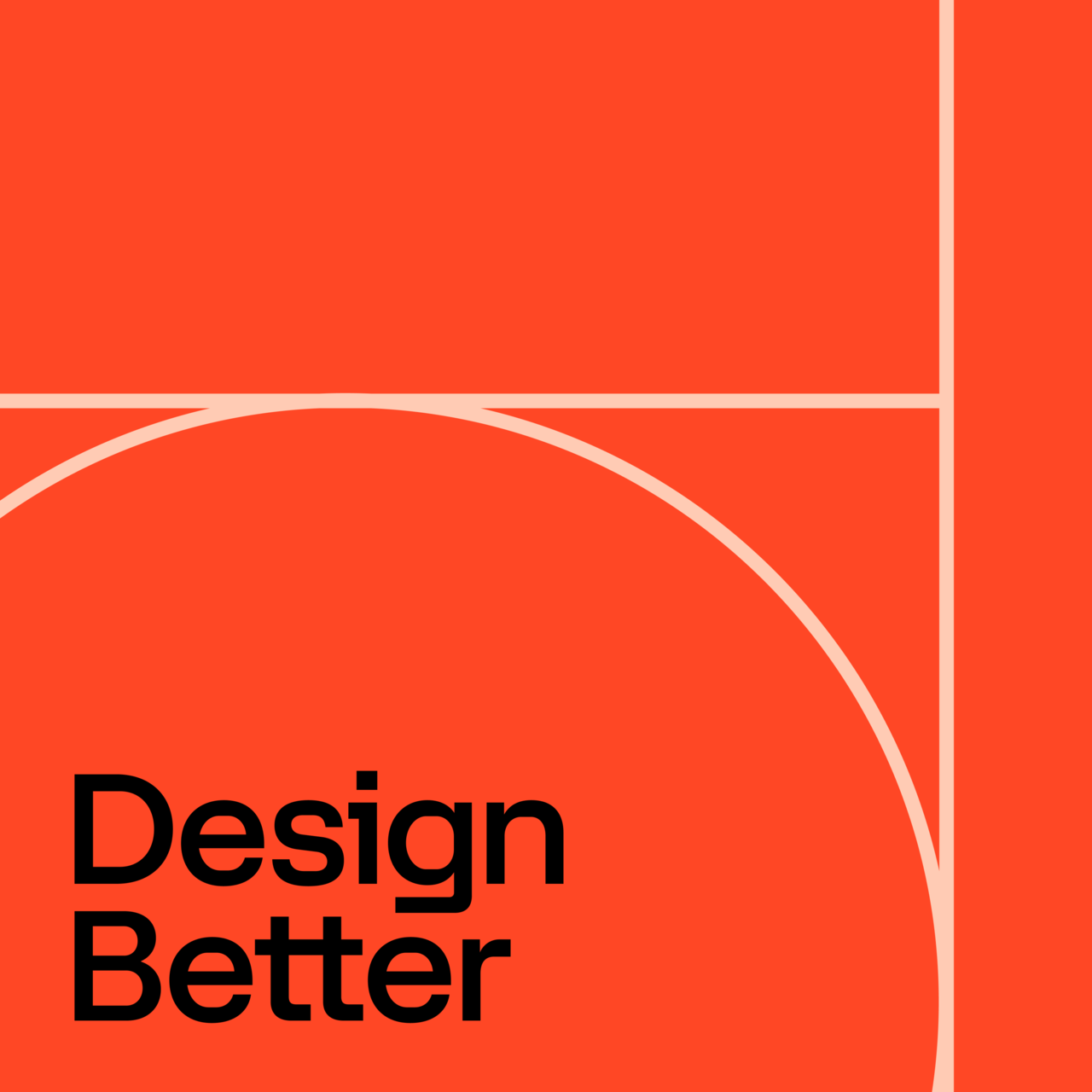
Design Better
Hosted by Eli Woolery and Aarron Walter, the Design Better podcast explores creativity at the intersection of design and technology.
“We can't recommend this enough. Discovering the DesignBetter podcast has been transformative. It's a potent blend of design wisdom, rich insights, and practical advice. A must-listen for all designers and creatives out there. Essential growth resource!”
Felix Lee, ADPList’s Newsletter
“A great podcast featuring killer guests from the great wide world of creativity.”
Steve Pratt, The Creativity Guild
By registering you agree to Substack's Terms of Service, our Privacy Policy, and our Information Collection Notice